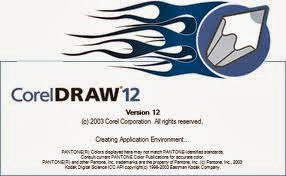 Berikut ini adalah macam-macam Menu Bar yang terdapat dalam Program CorelDraw :
Berikut ini adalah macam-macam Menu Bar yang terdapat dalam Program CorelDraw :1. File berikut penjelasan submenu yang terdapat pada menu File
- New untuk membuat Graphic Baru dengan Layout kosong (blank)
- New Form Template untuk membuat Graphic Baru dari file template dengan desain yang sudah disediakan oleh penyedia CorelDraw. dengan extention CDT.
- Open untuk membuka file (Data) yang pernah dibuat, tentunya dengan extention CDR.
- Close untuk menutup lembar graphic yang sedang dibuka.
- Close All untuk menutup semua lembar graphic yang terbuka dengan sekali klik.
- Save untuk menyimpan Graphic yang sedang dibuat atau menyimpan graphic yang sedang di edit.
- Save As untuk menyimpan file dengan nama yang baru, biasanya digunakan untuk file yang sudah tersimpan kemudian disimpan kembali dengan nama fila yang berbeda.
- Acquire Image untuk mengambil gambar dari scanner, tentunya driver scanner sudah terinstall.
- Import untuk mengambil file dari folder lain, baik itu berupa gambar, foto, atau teks dengan extention yang lumayan banyak. namun yang sering digunakan adalah JPG, PNG, EPS, CDR.
- Export untuk menyimpan graphic, baik itu yang sedang dibuat atau yang pernah dibuat dengan extention yang berbeda.
- Print Merge untuk mencetak dengan menggabungkan pada file dengan extention TXT.
- Print Setup untuk menentukan jenis printer yang akan dipakai, serta mengatur ukuran kertas, jenis kertas serta set warna atau monochrome.
- Exit untuk keluar dari Program CorelDraw yang terbuka.
- Undo untuk membatalkan satu atau dua perintah sebelumnya dalam pengeditan CorelDraw
- Redo untuk mengembalikan perintah yang sudah dibatalkan oleh perintah undo
- Repeat untuk mengulangi langkah terakhir yang dilakukan dalam pengeditan
- Cut untuk menghapus objek dan menyimpannya di memori (clipboard) sehingga dapat ditampilkan kembali dengan perintah paste
- Copy untuk menyalin objek dan tersimpan di memori (clipboard)
- Paste untuk menampilkan objek-objek yang ada di memori (objek yang di-cut atau di-copy)
- Paste Special untuk mengaktifkan objek dari hasil cut ataucopy dari program lain disertai dengan alternatif lain, yang kebanyakan mengambil sumber copy atau cut dari program Microsoft Word.
- Duplicate untuk membuat duplikat atau salinan satu atau lebih objek yang terpilih saat itu juga
- Select All untuk memilih semua objek yang ada pada graphic, baik itu berupa objek atau teks
- Find and Replace untuk mencari dan mengganti kata atau kalimat yang pernah dibuat sebelumnya
- Insert New Object untuk membuat objek dari program lain dan kembali ke CorelDRAW dengan membawa objek tersebut
- Wireframe untuk menampilkan objek/gambar hanya outline saja, tanpa menampilkan warna garis, isi, dan efek yang berfungsi untuk mempercepat pengeditan pada layar
- Full Screen Preview untuk menampilkan objek satu layar penuh yang terdapat dalam graphic yang aktif
- Rulers untuk menampilkan penggaris di atas dan disamping jendela aplikasi
- Grid untuk menampilkan titik-titik bantu pada layar aplikasi
- Guidelines untuk memunculkan garis bantu
- Show untuk menampilkan hasil edit yang kita buat
- Snap to Grid untuk mengubah atau memindahkan berdasarkan grid
- Snap to Guidelines untuk memindahkan atau mengubah objek dengan merapat guide lines (garis bantu)
- Grid and Ruler Setup untuk menentukan satuan skala baik inchi, milimeter atau pixel
- Guidelines Setup untuk menentukan posisi guide pada layout
- Dynamic Guides Setup untuk menyediakan ketentuan dalam membuat garis bantu dinamis
- Insert Page untuk menyisipkan atau menambahkan halaman
- Delete Page untuk menghapus halaman
- Rename Page untuk mengganti nama halaman
- Go To Page untuk memilih halaman yang akan di edit
- Page Setup merupakan ketentuan dalam ukuran halaman
- Page Background untuk memasukkan latar belakang warna atau objek gambar pada halaman
- Transformations untuk membuat efek transform
- Align and Distribute menentukan satu objek pada posisi kiri, kanan, tengah bawah atau atas dari objek lain
- Order untuk menentukan objek depan atau belakang dari objek lainnya
- Group untuk menghimpun dua objek atau lebih dan menguncinya
- Ungroup untuk melepas kunci dari himpunan objek yang telah di-group
- Ungroup All untuk melepas kunci dari himpunan objek secara keseluruhan
- Combine untuk menggabungkan dua objek atau lebih menjadi satu objek yang berupa curve dan masih menampilkan objek-objek tersebut berpotongan
- Break Apart untuk memisahkan objek yang sudah di combine
- Lock Object untuk mengunci objek
- Unlock Object untuk melepaskan kunci objek yang telah di-lock
- Shaping, Convert to Curves untuk membuat objek atau teks yang tersorot dijadikan objek lain berupa curve
- Transform untuk menampilkan jendela perintah-perintah pindah (move), berputar (rotate), strenght atau jugaskew.
- Correction untuk mengkoreksi hasil efek.
- Artistic Media untuk menampilkan jendela gambar dan tulisan artistik.
- Blend untuk menampilkan jendela menu efek blend.
- Contour untuk menampilkan jendela menu efek contour.
- Envelope untuk menampilkan jendela menu efek envelope.
- Extrude untuk menampilkan jendela menu efek extrude.
- Bevel untuk menampilkan jendela menu efek bevel.
- Lens untuk menampilkan jendela menu efek lens.
- AddPerspective untuk menambah dan menampilkan perspektif pada objek yang dibuat.
- PowerClip klip-klip efek dalam mengubah efek yang sudah ada.
- Copy Effect untuk menyalin efek.
- Clone Effect untuk meng-clone (menggandakan) dari objek lain yang sudah diberi efek.
- Convert to Bitmap untuk mengubah gambar menjadi bentuk bitmap
- Auto Adjust untuk mengatur channel warna dan kekontrasan gambar secara otomatis
- Image Adjusment Lab untuk mengatur chanel warna dan kekontrasan gambar secara normal
- Edit Bitmap untuk mengubah-ubah atau mengedit gambar
- Crop Bitmap untuk memotong gambar
- Trace Bitmap untuk memilah-milah warna yang ada pada gambar
- Mode untuk menentukan warna pada gambar
- Bitmap Color Mask untuk mengkombinasikan warna pada gambar bitmap
- 3D Effects untuk mengatur efek 3 dimensi gambar
- Art Strokes untuk membuat gambar tampak hasil goresan
- Blur untuk mengatur tingkat kekaburan gambar
- Camera untuk mengatur efek fokus gambar
- Color Transform untuk mengatur pengubahan warna gambar
- Contour untuk untuk membuat garis-garis pinggir objek pada gambar
- Sharpen untuk mengatur keragaman gambar
- Character Formatting untuk menampilkan menu-menu text baik berupa jenis huruf, spasi, style maupun yang lainnya
- Paragraph Formatting menu-menu paragraf, seperti spasi baris, jarak paragraf, bullet, dan numbering
- Tabs menu tabulasi
- Columns menu membuat kolom
- Drop Cap untuk membuat huruf pada awal kalimat menjadi besar (kapital)
- Edit Text untuk mengedits teks, menambahkan, menyisipkan, atau menghapus kata, atau juga
huruf - Insert Symbol Character untuk memasukkan simbol
- Insert Formatting Code untuk menampilkan menu kode
- Fit Text to Path menu teks melengkung mengikuti lingkaran atau garis yang telah dibuat
- Align to Baseline untuk mengembalikan huruf pada dasar baris huruf normal
- Paragraph Text Frame penentuan kolom dalam sebuah frame teks
- Writing Tools untuk menampilkan tombol-tombol teks
- Change Case untuk menentukan perubahan tipe huruf
- Font List Options untuk menampilkan jenis-jenis huruf yang tersedia pada program CorelDRAW maupun yang sudah di-install-kan
- Options untuk mengatur fitur-fitur pada area kerja dokumen dan pilihan bahasa pengantar
- Customization untuk mengatur toolbar-tool dan menu lain yang ingin dimunculkan pada halaman menggambar CorelDRAW
- Color Management, untuk mengatur pilihan mode gambar (CMYK atau RGB) pada objek hasil gambar
- Save Settings As Default untuk mengatur pilihan penyimpanan dokumen
- Object Data Manager untuk memunculkan jendela object data manager
- View Manager untuk memunculkan jendela view manager
- Link Manager untuk mengatur link
- Undo Docker untuk memperlihatkan langkah-langkah yang dilakukan selama pengolahan gambar
- Internet Bookmark Manager untuk memperhatikan data hubungan ke internet
- Color Style untuk memperlihatkan history pewarnaan gambar
- Palette Editor untuk menentukan komposisi warna baru
- New Window untuk memunculkan halaman menggambar yang besar
- Cascade untuk menampilkan beberapa halaman menggambar secara teratur dari depan ke
belakang - Tile Horizontally untuk menampilkan beberapa halaman menggambar tersusun berjajar secara
horizontal - Tile Vertically untuk menampilkan beberapa halaman menggambar tersusun berjajar secara
vertikal - Arrange Icons untuk menyusun ikon
- Color Palettes untuk memunculkan pilihan palet warna
- Dockers untuk memunculkan docker pilihan tertentu
- Toolbars untuk memunculkan toolbar pada halaman menggambar
- Close untuk menutup halaman menggambar yang sedang aktif
- Close All untuk menutup semua halaman menggambar
- Refresh Window untuk me-refresh windows
- Help Topics untuk memunculkan jendela bantuan tentang topik-topik tertentu
- CorelTUTOR untuk memunculkan jendela panduan tentang berkreasi menggunakan Corel
- Hints untuk menentukan jendela Hint
- Insights from the Experts untuk memunculkan jendela panduan tentang membuat suatu karya dari pakar Corel
- Highlight What’s New untuk memerintahkan agar fitur-fitur tombol baru dalam CorelDRAW di beri warna berbeda
- Technical Support untuk menghubungkan CorelDRAW keprovider service melalui internet
- Working with Office untuk memunculkan panduan tentang menghubungkan CorelDRAW dengan Microsoft Office
- Corel on the Web untuk menghubungkan CorelDRAW ke internet
- About CorelDRAW untuk memunculkan jendela lisensi CorelDRAW
DOWNLOAD COREL DRAW X6 DISINI
SELAMAT MENCOBA :)
.jpg)







































